Synology Ds File Windows
If you have a Synology NAS, you can easily configure it to download large files for you, allowing you to shut down your PC and let the NAS hum away in the background. Let’s look at how to start and schedule those downloads now.
- Synology Ds File For Windows Pc
- Synology Ds File Windows 8
- Synology Ds File Windows Download
- Ds File For Mac
Why use your NAS to download files? It frees your computer up so you can shut it down when you’re not using it, instead of leaving it on to wait out the downloads (worrying that an automatic update or the like will screw them up). Further, In most situations, your NAS will be on all the time anyway (as most people don’t power down their NAS appliances) and even the beefiest of consumer model Synology NAS units use significantly less power than a desktop computer. Rather than leave your PC running to complete a simple download (or dozens of downloads for that matter) you can, instead, offload the task to your NAS and retrieve the files later. Even better, you can set a schedule so that large files download in the middle of the night—perfect for keeping your connection free and speedy during your waking hours.
Synology Ds File For Windows Pc
RELATED:How to Manually and Automatically Update Your Synology NAS Packages
The redesigned Synology Account is a centralized platform for you to effortlessly manage your devices. Assistance is Just One Step Away We have integrated our support services to comply with the updated data privacy regulations in the European Union. WebDAV is an extension of HTTP designed to let users edit and manage files stored on remote servers. When WebDAV service is enabled, client programs that support WebDAV, such as certain Windows apps, Mac OS Finder, Linux File Browser, will be able to remotely access the Synology NAS just like accessing a local network drive. If doing so over the internet: The official app from Synology would be DS File, it works much the same as something like DropBox, just that your NAS becomes the “server” instead of some 3rd party’s machine somewhere. Note it has specific variants. Windows 10 Fall Creators Update and Synology NAS Windows 10 Fall Creators Update (version 1709) was released this week and I updated my main PC at home. Very quickly I noticed trying to open any file on my Synology, no matter what type, was failing with the error: Copying the file to a local disk had no issues.
- Only modifying HOSTS worked. I should have thought of this myself because when I opened the file I found an entry for my Windows Home Server, which the Synology DS replaced — i.e., it was necessary to make a HOSTS entry for that former server as well, but I’d forgotten all about it over the years.
- DS file allows you to browse and manage files stored on your DiskStation, all from your Windows Phone as well as upload photos from the Camera roll directly to the DiskStation. Sharing file links, protecting them with a password and an expiration date, compressing and extracting files on your DiskStation, or even adding folders you access most often to your “Favourites” list, all this is possible with DS file.
The secret sauce in our download scheduling routine is the free and official download management application from Synology, Download Station. The application is included on your NAS by default, but if you’ve removed it at some point, you can jump into the package center (the same place where you update your applications) and search for the app. Download Station supports a wide variety of protocols including widely used protocols such as HTTP, FTP, BitTorrent as well as lesser used file sharing and download protocols like NZBs, Thunder, FlashGet, QQDL, and eMule, and it supports RSS (in case the files you wish to download are announced via RSS feeds).
Configuring Download Station
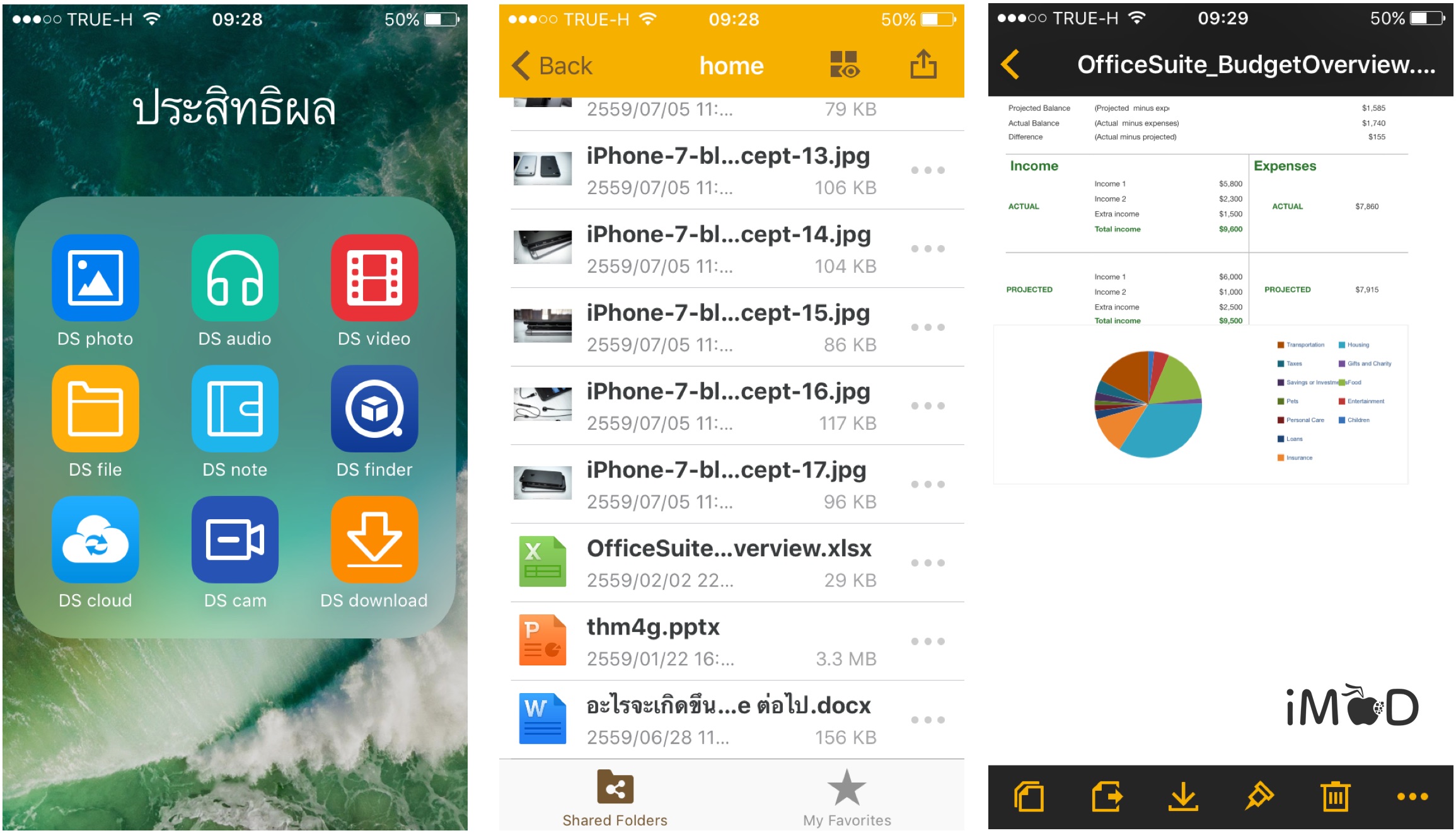
To launch Download Station you can either select the application in your Synology NAS’s web-based dashboard by clicking on the menu icon and selecting “Download Station”, seen below, or you can navigate to http://[your NAS IP address]/download/ to access it directly.
Upon first launch, you’ll be prompted to specify a download folder. Click “OK” to jump directly to the destination selection menu.
In the “Destination” box, you can either select an existing folder or create a brand new folder. Because none of our existing folders were a good match for our needs, we opted to click on “Create folder” and create a new folder called “downloads”. This folder will appear as a sub-directory of your /home/ folder, as seen below. Select it and then click the “Select” button to continue.
“ ” Every HP printer needs a driver to install in your computer so that the printer can work properly. Download hp universal printer drivers. If you use HP Officejet Pro 8610 e-All-in-One Printer series, then you can install a compatible driver on your PC before using the printer.Where to download HP Drivers? You can download any kinds of HP drivers on the internet.
With our download folder set, we can now add some files to download.
Adding and Scheduling Files via Download Station
Once you’ve picked a general destination for your downloads, it’s a straightforward affair to populate your download manager with files to download. With Download Station open, simply click on either the “+” symbol or the globe symbol on the far left edge of the navigation bar, seen below. The “+” symbol is for adding downloads to the manager via file (e.g. you have a .torrent file on hand) where as the globe button is for URL-formatted destinations (e.g. you have the http:// or ftp:// address of the file). Let’s add a Linux distro ISO, that old file manager test standby, to our queue now by clicking on the globe icon.

Within the download “Task” menu, you have a few options to attend to. First, you can leave the download directory as the default (in our case /home/downloads/ ) or you can click “Select” and either change the directory or create a new subdirectory if you wish to keep things particularly tidy (such as creating a subdirectory just for Linux ISO files). Next, you need to paste the URL of the file into the “Enter URL” box. If the link is an FTP address and that FTP server requires you authenticate in some fashion, check “Authentication required” so you’ll get an additional prompt where you can input your login. Otherwise, simply click “OK” to continue.
After clicking OK the download will start automatically.
Simply repeat the process with as many files as you wish, and your Synology NAS will chug along, downloading all of them.
Setting a Download Schedule
There are two scheduling layers available to you via the Download Station settings. You can schedule periods of zero downloading activity and you can set time-based restrictions on BitTorrent traffic. To modifidy both schedules, you simply click on the Settings icon in the Disk Station interface, located in the lower left corner.
In the settings menu, under the section BT/HTTP/FTP/NZB, select the subsection “General”. In that subsection, toggle “Advanced schedule” on and then click “Schedule Plan”.
First, select the type of scheduling you want to do at the top, then click each scheduling square (or click and drag, like you’re painting them in) to select lots of blocks at once. If you use the BT Alternate Speed setting you’ll need to manually specify what speed your upload/download rate is for BitTorrent transfers, otherwise you can stick to using Blue, or the “Default Speed” for On and “No transfers” for Off.
If you want to configure it so there are no transfers during the day (but are transfers between midnight and 6AM), for example, you would select “No Transfers” at the top, then toggle the schedule like so such that downloads could only occur from :
Once you have your schedule set, click “OK”. Now your existing and future downloads will, when added outside of the active hours, display a download icon with a clock, as seen below.
As an aside, there is no file-by-file override function for the scheduling (you can’t right click on a paused file and force it to start outside of the active hours) so if you need to rush a file then you will have to hop back into the menu and turn the scheduling off for the duration of that file download.
Synology Ds File Windows 8
That’s all there is to it. Thanks to the simple interface of Download Station, you can offload your downloading activity to your Synology NAS so you can turn off your computer, game on it, update it, or otherwise not worry about leaving it on to churn through a download queue.
Synology Ds File Windows Download
READ NEXTDs File For Mac
- › How to Use Port Knocking on Linux (and Why You Shouldn’t)
- › What Is a “Hot Take,” and Where Did the Phrase Come From?
- › How Windows 7’s “Extended Security Updates” Will Work
- › Windows 10’s Phone Calls Will Support All Android 7+ Phones
- › What Is Patch Tuesday for Windows, and When Is It?