Virtualbox Additions Windows 98
Open VirtualBox and start your Windows VM. Sign in and go to your desktop. On the menu bar, go to DevicesInsert Guest Additions CD Image. Next, open File Explorer inside the Windows VM. You will see a virtual CD drive has been mounter. It will be called VirtualBox Guest Additions. Double-click to run i.e. Open the drive. Guest additions for virtualbox using windows 98 I've been using Virtualbox for all my Linux VMs and I'm very impressed with the package. I'd like to be able to run windows 98 in a VM but have been unable to alter the screen resolution from the basic 480 x 600.
Do some Google searching and you should be able to find a Windows 98 installation disk image and a product key with which you can install Windows 98 in the virtual machine of your choice. I can't speak for VMware, but I can tell you from experien. Apr 15, 2014 Hi, is there ANY VM Additions for Windows 95, 98, ME and 2000 for Oracle VirtualBox around? Because i would really like to migrate all of my old systems from Microsoft Virtual PC 2007 to VirtualBox, but i heard that there are no VM Additions for those OS. Better Windows 98 video driver for VirtualBox It's 2011,. You don't care. All you want to know is how not to be stuck at 640x480 and 16 colors on Windows 98 guest on VirtualBox and guest additions won't ever be made on Windows 98 or 95.
In recent years, there have been several virtualization products introduced on the market; nonetheless, there has been one, in particular, that has stood out from the crowd for being rich in features and providing high-performance: Oracle VM VirtualBox. This app can allow you to running multiple operating systems simultaneously and enables you to run more than one OS at a time. Then, you can run software written for one OS on another, such as Windows software on Linux or a Mac, without having to reboot to use it.
Lucky you, at this time we will learn everything about this app. Especially about VirtualBox Guest Additions, one of the best features of this app. Let’s check it out.
What Is VirtualBox?
Often referred to as the best virtual machine, VirtualBox is a powerful AMD64/Intel64 and x86 virtualization creation for both home and enterprise use. For the time being, VirtualBox is the only professional solution available freely as Open Source Software, which is one of the top reasons why its popularity has skyrocketed and thus several releases of it have taken place.
VirtualBox has been established with great community effort and is back by a company that is very dedicated to providing a first-class service in every aspect. It is downloaded in record numbers every day. It is currently the top Windows 10 virtual machine, and it does not seem this is going to change anytime soon.
Virtualbox Guest Additions
The VirtualBox Guest Additions consist of device drivers and system applications that optimize the operating system for better performance and usability. One of the usability features required in this guide is automated logons, which is why you need to install the Guest Additions in the virtual machine. For a Windows 7 desktop template, you also enable Windows media redirection for enhanced playback of multimedia content played in Windows Media Player (including content displayed in Internet Explorer).
To accessing this option In the Window containing the running virtual machine, select Install Guest Additions from the Devices menu. And the AutoPlay to run this guest additions will prompt.
Download VirtualBox
Before we providing you an installer files of virtualbox guest additions, please download the master of virtualbox installation file on below if you don’t have it. On this page you will find the last version of virtualbox for windows/mac/linux, and the old version of virtualbox.
Aug 14, 2018 Download Print2CAD. A feature-rich and efficient software solution that can help you print PDF, DWF, HPGL, TIFF, JPEG files to CAD (DWG, DXF) with minimal effort. Buy now $159.00 $. Print2CAD 2015 converts PDF files to DWG/DXF with full OCR (Optical Character Recognition) capability to create fully editable, CAD-ready files. Capable of text. Jan 04, 2017 Print2CAD 2019 x64 Artificial Intelligence quickly and precisely converts your PDF or raster (JPEG, TIFF, etc) files to DWG/DXF with full OCR capability to create fully editable, CAD-ready. Print2cad software buy. BackToCAD Technologies, Order Print2CAD 2020, PDF to DWG or DXF Conversion, PDF to AutoCAD Import, Raster To Vector, OCR of Text. AutoCAD Alternative CAD System, DWG to PDF Converter, CAD.
VirtualBox for Windows
On below you will find the installation file of VirtualBox for Windows 10 64 bit and 32 bit. This executable file is also compatible for windows 7 and windows 8 version.
| File Name | Version | Last Update | File Size |
| (Open the link to download) | |||
| VirtualBox-6.0.4-128413-Win.exe | 6.0 | 28-Jan-2019 | 23 MB |
| VirtualBox-5.2.26-128414-Win.exe | 5.2 | 28-Jan-2019 | 110 MB |
| VirtualBox-5.1.38-122592-Win.exe | 5.1 | 09-May-2018 | 119 MB |
| VirtualBox-5.0.40-115130-Win.exe | 5.0 | 28-Apr-2017 | 109 MB |
| VirtualBox-4.3.40-110317-Win.exe | 4.3 | 22-Aug-2016 | 99 MB |
| VirtualBox-4.2.38-110681-Win.exe | 4.2 | 14-Sep-2016 | 102 MB |
| VirtualBox-4.1.44-104071-Win.exe | 4.1 | 11-Nov-2015 | 98 MB |
| VirtualBox-4.0.36-104075-Win.exe | 4.0 | 11-Nov-2015 | 88 MB |
VirtualBox for MAC
| File Name | Version | Last Update | File Size |
| (Open the link to download) | |||
| VirtualBox-6.0.4-128413-OSX.dmg | 6.0 | 28-Jan-2019 | 158 MB |
| VirtualBox-5.2.26-128414-OSX.dmg | 5.2 | 28-Jan-2019 | 92 MB |
| VirtualBox-5.1.38-122592-OSX.dmg | 5.1 | 09-May-2018 | 91 MB |
| VirtualBox-5.0.40-115130-OSX.dmg | 5.0 | 28-Apr-2017 | 87 MB |
| VirtualBox-4.3.40-110317-OSX.dmg | 4.3 | 22-Aug-2016 | 104 MB |
| VirtualBox-4.2.38-110681-OSX.dmg | 4.2 | 14-Sep-2016 | 108 MB |
| VirtualBox-4.1.44-104071-OSX.dmg | 4.1 | 11-Nov-2015 | 99 MB |
| VirtualBox-4.0.36-104075-OSX.dmg | 4.0 | 11-Nov-2015 | 87 MB |
VirtualBox for Linux
Please choose the installation file that fit with your Linux OS
| File Name | Version | OS | File Size |
| (Open the link to download) | |||
| virtualbox-6.0_6.0.4-128413~Ubuntu~bionic_amd64.deb | 6.0 | Ubuntu | 124 MB |
| virtualbox-6.0_6.0.4-128413~Debian~jessie_amd64.deb | 6.0 | Debian | 130 MB |
| VirtualBox-6.0-6.0.4_128413_openSUSE132-1.x86_64.rpm | 6.0 | Open Suse | 130 MB |
| VirtualBox-6.0.4-128413-Linux_amd64.run | 6.0 | Linux | 148 MB |
| VirtualBox-6.0-6.0.4_128413_fedora26-1.x86_64.rpm | 6.0 | Fedora | 130 MB |
| VirtualBox-6.0.4-128413-SunOS.tar.gz | 6.0 | SunOS | 159 MB |
Download Virtualbox Guest Additions
We have never realized how difficult it is to find the VirtualBox Guest additions download page. It is not accessible from the wiki. But, at this time… After some time spent on Google, we collect some vBoxGuestAdditions installation file with many version. This link will directly download the offline installer .iso from the official website. So, it’s secure and free from malware. Here is the answer:
| File Name | Version | Last Update | File Size |
| (Open the link to download) | |||
| VBoxGuestAdditions_6.0.4.iso | 6.0 | 28-Jan-2019 | 82 MB |
| VBoxGuestAdditions_5.2.26.iso | 5.2 | 28-Jan-2019 | 56 MB |
| VBoxGuestAdditions_5.1.38.iso | 5.1 | 09-May-2018 | 57 MB |
| VBoxGuestAdditions_5.0.40.iso | 5.0 | 28-Apr-2017 | 56 MB |
| VBoxGuestAdditions_4.3.40.iso | 4.3 | 22-Aug-2016 | 55 MB |
| VBoxGuestAdditions_4.2.38.iso | 4.2 | 14-Sep-2016 | 59 MB |
| VBoxGuestAdditions_4.1.44.iso | 4.1 | 11-Nov-2015 | 52 MB |
| VBoxGuestAdditions_4.0.36.iso | 4.0 | 11-Nov-2015 | 46 MB |
How To Install VirtualBox on Windows 10
- At first, you must Download VirtualBox from the link on above
- Begin installation when prompted on screen
- Customize setup or click on ‘default’
- Click on the features you want to install or click on ‘default’
- Setup network interface
- Click on ‘continue’ to begin the installation process
- Then, launch VirtualBox
- Now your Virtual Machine is ready
Install VirtualBox Guest Additions
This guest additions installation step applies only on a GUI-less server. If you need to installing this features with the full GUI mode then jump to method 2
Method 1: Install from Terminal
- First, Start your VirtualBox.
- Then, start the host in question.
- Once the host has booted, click Devices Insert Guest Additions CD Image.
- After that, Log in to your guest server.
- Mount the CD-ROM with the command
sudo mount /dev/cdrom /media/cdrom. - Change into the mounted directory with the command
cd /media/cdrom. - Install the necessary dependencies with the command
sudo apt-get install -y dkms build-essential linux-headers-generic linux-headers-$(uname -r). - Change to the root user with the command
sudo su. - Install the Guest Additions package with the command
./VBoxLinuxAdditions.run. - Please Allow the installation to complete.
- Now, You will see an error stating that the installer couldn’t find the X.Org or XFree86 Window System—that’s okay, because it doesn’t exist on this host.
- For the last, Reboot your machine, and the Guest Additions will be working.
You should see a bit of a performance increase, as well as the extra features (shared clipboard, shared folders, and more) awarded by this installation.
Method 2: Install from GUI Mode
- In the Window containing the running virtual machine, select Install Guest Additions from the Devices menu.
- When the AutoPlay window is displayed (prompting you to run the VBoxWindowsAdditions.exe program), close the window without installing the Guest Additions. Closing the window leaves the ISO image used to install the Guest Additions inserted in the virtual CD/DVD drive. You need to install the VirtualBox Guest Additions from the command line to get all the features we need.
- In the virtual machine, on the Windows Start menu, type run in the search field and press Return. The Run dialog is displayed. Enter
D:VBoxWindowsAdditions.exe/with_autologon/with_vboxmmrin the Open field. - Press the Return key. If you are preparing a Windows XP desktop template, you can omit the
/with_vboxmmrcommand line switch. - When you are prompted, click Yes to install the Guest Additions. The VirtualBox Guest Additions Setup wizard is displayed in a new window.
- Click the Next button to move though the various steps of the wizard. Accept all the default
settings and then click Install to install the Guest Additions. If a Windows Security dialog is displayed that prompts you to install device software.(see the screenshoot for an example), click Install. - When the Guest Additions installation is complete, ensure Reboot now is selected and click Finish.
- The VirtualBox Guest Additions Setup wizard closes and the virtual machine is rebooted.
- When the virtual machine reboots, log in.
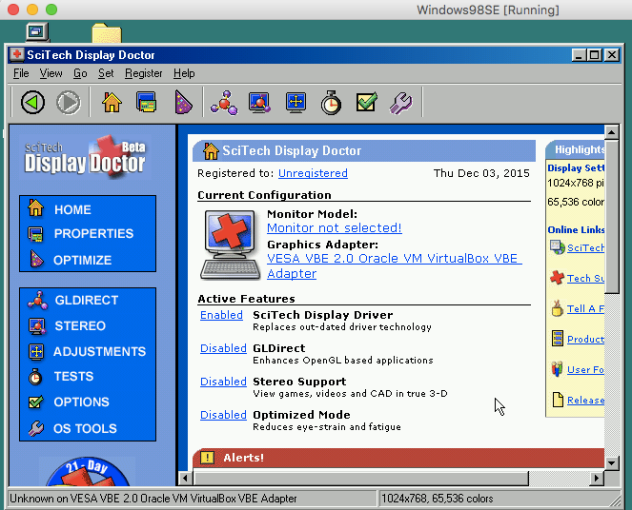
Next, for the last step you will need perform some additional configuration in the virtual machine. For the best setting please refer to this configuration that described on: “Additional Virtual Machine Preparation”.
Conclusions: VirtualBox: The Go-to Virtualization Option

As you can conclude, the VirtualBox Windows 10 download is very simple to implement. There is not much to it. The process itself only takes a few minutes to complete, as the download comes accompanied by instructions that are very simple to follow. Numerous people around the globe are currently taking advantage of VirtualBox. Go ahead and download it so that you can put it to good use and thus also benefit from it. It is a well-structured program that has caused a positive buzz thatseems to become muchlouder every day.
Windows 98 Download
Virtualbox Additions Windows 98 1
It seems like every tutorial on the internet describes how to install from an iso file. I don't want to do this because I don't have an iso file and I don't want to pay for a program to extract the iso from my windows 98 cd. Poweriso free version only allows a file up to 300MB to be extracted from disc. My copy of 98 is much larger than this. I can't figure out how to boot from a live cd and install the os from disk in virtualbox. Is this even possible without the iso file? I'm doing this for my dad who just got an old windows game for his birthday. I feel bad for him that he can't play it. Any help is appreciated